¿Cómo crear y poner una firma en Outlook? Fácil y rápido

Crear una firma en Outlook te permitirá completar toda clase de documentos o solicitudes recibidos en tu bandeja de entrada al instante.
Es por esta razón que, en el siguiente artículo, te explicaremos cómo poner una firma en Outlook, a través de un procedimiento fácil y rápido.
Crear y configurar una firma desde la versión web de Outlook
Puedes crear y configurar tu firma desde la versión web de Outlook de manera sencilla. Para ello, tendrás que iniciar sesión y al entrar en tu cuenta, presionar el icono de engranaje. Posteriormente, deberás pulsar “Ver toda la configuración de Outlook”, lo que abrirá una nueva ventana.
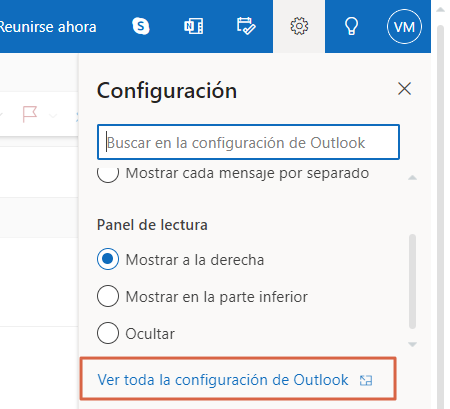
En esta, habrá que seleccionar el apartado “Correo” presente en el lateral izquierdo y ubicarte en la sección “Redactar y responder”. Así, serás enviado a la categoría “Firma de correo electrónico”, donde deberás localizar el campo “Editar nombre de firma” y escribir el de tu preferencia. En la parte inferior, hallarás funciones para personalizar el texto.
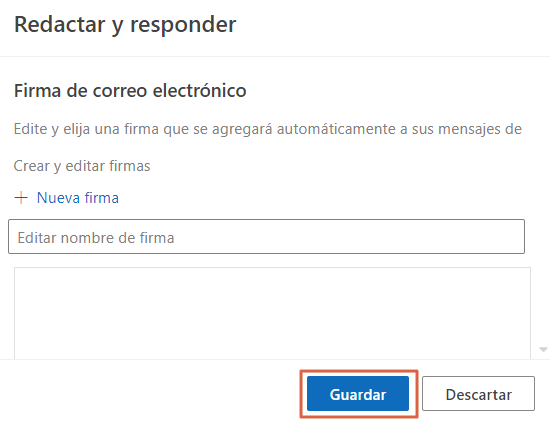
Asimismo, encontrarás dos cuadros para escoger si la firma formará parte de respuestas/reenvíos o de los mensajes nuevos. Una vez realizadas las configuraciones pertinentes, presiona el botón “Guardar”.
Colocar una firma en Outlook de forma manual
Si has creado una firma, pero no seleccionaste la opción para añadirla en todos los emails salientes, puedes hacerlo de forma manual. Para ello, ve a Outlook, haz clic en “Correo nuevo” y pulsa el icono de bolígrafo ![]() para agregar la de tu preferencia.
para agregar la de tu preferencia.
Poner una firma en Outlook desde la aplicación móvil
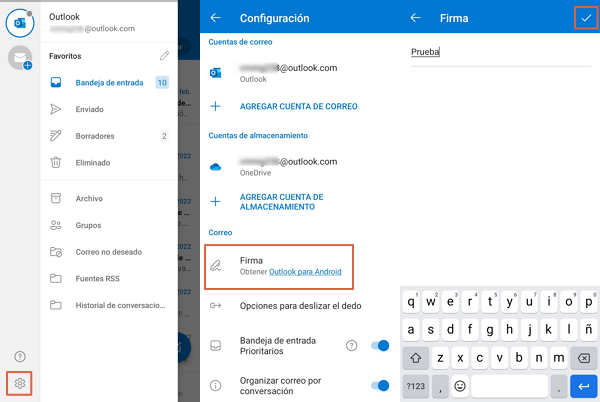
Para poner una firma desde la aplicación móvil, deberás acceder a la app, oprimir el icono de Outlook presente en la esquina superior izquierda y presionar el símbolo de engranaje. Seguidamente, tendrás que tocar el apartado “Firma”, escribir la de tu preferencia y seleccionar el icono de check.
Si bien, no presenta más funciones de personalización, hará que la firma creada aparezca en todas las cuentas vinculadas a la app de Outlook.
Crear una firma en Outlook para la versión de Windows
Si tienes Microsoft Outlook en tu ordenador Windows, tendrás que acceder al programa e iniciar sesión en tu cuenta. Después, será necesario oprimir la pestaña “Archivo” y seleccionar “Opciones”, lo que abrirá una nueva ventana. Seguidamente, deberás pulsar “Correo”, ubicarte en “Crear o modifique firmas para los mensajes” y hacer clic en “Firmas…”
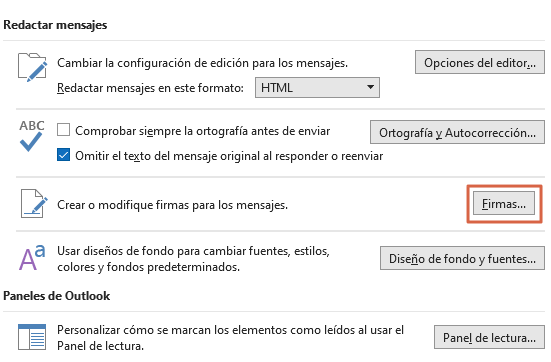
Así, hallarás tres apartados distintos para realizar dicho procedimiento, entre los cuales se encuentran:
- Seleccionar firma para editar: si es la primera vez que generas una, tendrás que pulsar “Nueva” y escribirla. Asimismo, hallarás un botón para eliminarlas.
- Elegir firma predeterminada: donde encontrarás apartados para escoger la cuenta de correo y elegir si se agregará a mensajes nuevos, respuestas o reenvíos.
- Editar firma: brinda un conjunto de herramientas para personalizar dicho nombre, ya sea al cambiarle el tamaño, agregar imágenes, colocar negritas y más.
Una vez realizadas las acciones de tu preferencia, puedes finalizar al oprimir el botón “Guardar”.
Editar una firma desde la versión de Outlook para Windows
Si necesitas editar estos elementos desde la versión de escritorio de Outlook para Windows, tendrás que acceder al programa y seguir la ruta: “Archivo > Opciones > Firmas”. Después, deberás ubicarte en “Seleccionar firma para editar”, escoger la que vas a modificar y presionar “Cambiar nombre”.
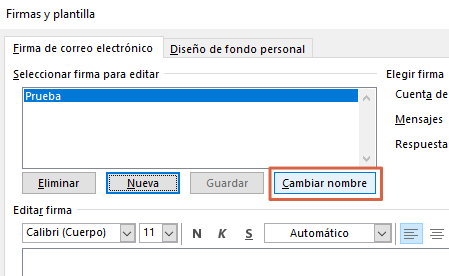
Finalmente, habrá que escribir la nueva firma, dar clic en “Aceptar” y luego en “Guardar”.
Editar una firma desde la versión de Outlook para Mac
Para editar una firma desde la versión de Outlook para Mac, basta con acceder al programa, pulsar la pestaña “Preferencias” y seleccionar la opción “Firmas”. Posteriormente, deberás escoger el nombre a cambiar y dar clic en “Editar”. Para finalizar, realiza la modificación que requieras y oprime el icono de guardar.
Modificar una firma desde la versión web de Outlook
Para modificar una firma desde la versión web de Outlook, deberás iniciar sesión en dicha plataforma, presionar el icono de engranaje y seguir la ruta: “Ver toda la configuración de Outlook > Correo > Redactar y responder”. Luego, tendrás que hacer clic en “Cambiar nombre”, editarlo y oprimir “Guardar”.
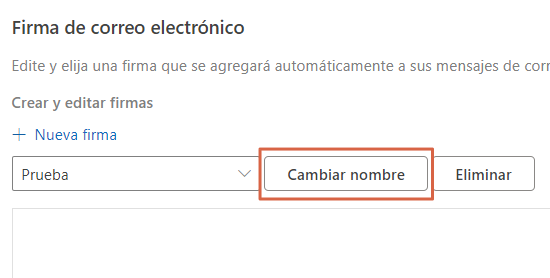
Con esta guía, podrás crear y poner una firma en Outlook desde diferentes dispositivos a través de procedimientos sumamente sencillos.
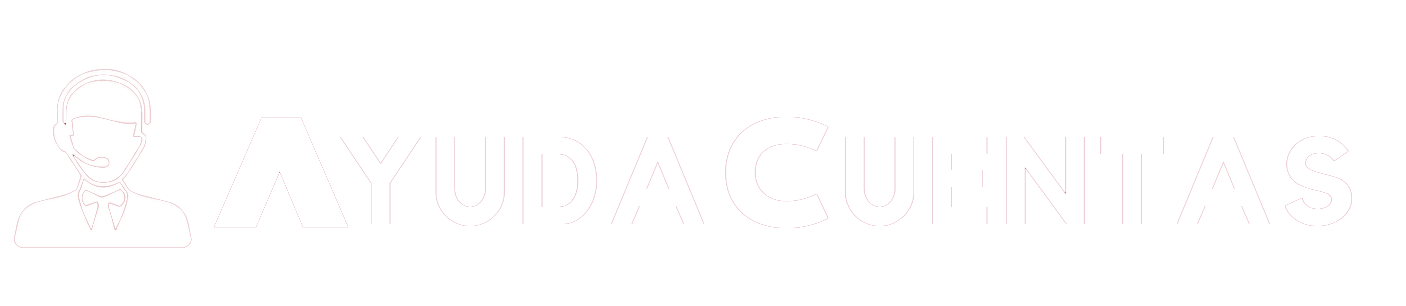
Deja una respuesta